FAQ: Fixed Distance
How do I construct a segment of fixed length (e.g., 2.5 cm)?
Occasionally, you may wish to create a segment of fixed length (for instance, a segment that is exactly 2.5 cm in length). While you could create a segment with the Segment tool, measure its length, and drag one endpoint until its length is 2.5 cm, this segment would not be constructed to be exactly 2.5 cm long. That is, dragging an endpoint again would change it from its current length to some other length.
To fix a segment's length in Sketchpad, you need to construct the segment in such a way that dragging cannot change its length. For an arbitrary length, the easiest way to do this is with the Transform menu.
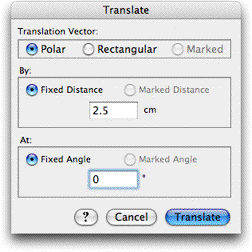
- Place a point A in your sketch.
- Select point A and choose Transform | Translate. In the Translate dialog box, enter the fixed length as the distance by which you wish to translate the point.
- Press OK.
Sketchpad constructs a new point A', which is the translated image of A by the distance that you entered (2.5 cm). Now use the Segment tool to construct the segment between A and A'. No matter how you drag either endpoint, the segment's length will remain 2.5 cm, because it has been constructed to always have that length.
Additional Tips
If you follow the above steps exactly, you'll notice that in addition to being 2.5 cm long, your segment is always horizontal. This is because endpoint A' is the image of A translated by 2.5 cm at an angle of zero degrees, which is directly to the right. Thus, in addition to fixing the length of the segment, you have fixed the orientation of the segment as well.
If you wish to construct a segment that is 2.5 cm long but has no restrictions on its orientation, follow these steps:
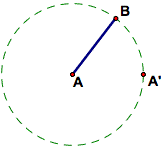
- Delete the horizontal segment you just constructed. (Don't delete its two endpoints.)
- With the Compass tool, construct a circle centered on point A passing through point A'. This circle's radius is fixed at 2.5 cm, because you've fixed the distance between A and A' at 2.5 cm.
- With the Segment tool, construct a segment radius of this circle from point A to any point on the circle other than point A'. This segment will always be 2.5 cm in length (because it is the radius of a circle that is fixed at 2.5 cm) but can have any orientation. Dragging point A will relocate the segment (and the circle) while preserving its orientation; dragging the other endpoint will reorient the segment (without changing its location).
- Select and hide the circle and point A' so that only the segment remains in your sketch.
You can now construct rays or segments connecting A, B, and B' to incorporate the fixed angle into your sketch.